This section describes using the Fujitsu sheet-feed scanners to scan scientific papers. Note that the sheet-feed scanners can only be used if the individual sheets of the reprint can be separated (either unstapled or after the spine is cut off).
Also see the list of special tips for sheetfeed scanners that address some specialized problems.
- Remove all staples that go vertically through the pages (note that many glued reprints are also stapled).
- If the stack of pages is more than about 1/8" thick, split or separate it into signatures or roughly 1/8" thick stacks.
- If the spine is glued or stapled through the spine, use the paper trimmer to slice off the minimum of the spine that allows the sheets to be separated.
- Ensure that all pages are separate by carefully fanning the whole stack of pages (plates are often glued to adjoining pages).
- On the Windows computer running the scanner, start the ScandAll program
- Scan the whole document in Black & White (even if there are grey/color pages)
- Select Scan > Scan Settings... (or click the second-from-the-left menu button)
- Browse to pick a location for the scan file(s).
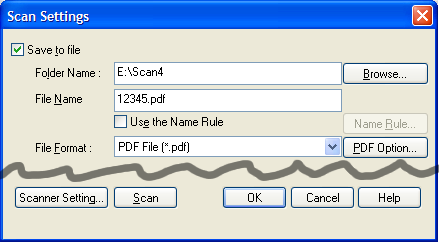
- Type a file name (preferrably the reference ID number) into the File Name box
- Browse to pick a location for the scan file(s).
- Click Scanner Setting... on the Scan Settings dialog box
- Set Resolution: 400x400
- Set Scan Type: ADF (Duplex) (or if your original is a single-sided photocopy, pick ADF (Front Side)
- Set Image Mode: Black & White
- Set Threshold slider to 128 (middle)
- Set Paper Size:
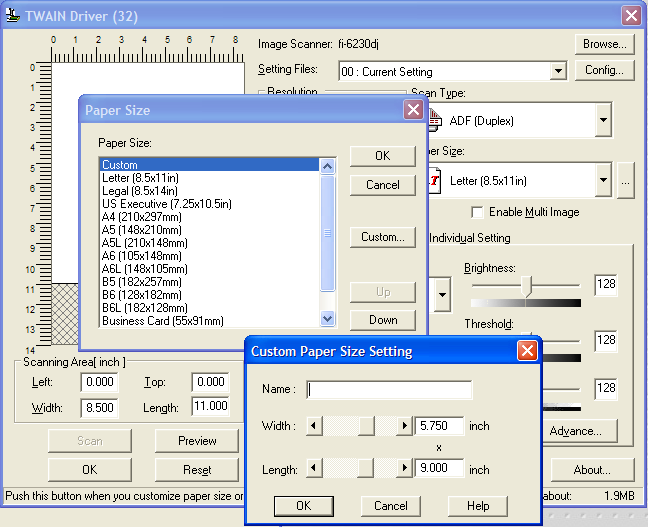
- In the unlikely event the page is a "standard" size, pick the size. Otherwise:
- Select Custom size, then click Custom... button on Paper Size dialog box
- Measure the page size with a ruler, then enter the width and length into the dialog box
- Click OK and OK to set the size
- Click OK to save the settings
- Scan the document
- Put the pages into the feeder upside-down and front facing the back
- Click Scan on the file-selection dialog box (or click the leftmost menu button)
- Watch the scans come up on the screen. If scans are too light (broken characters) or too dark (too much page noise being captured), stop the scan, return to Scanner Setting... and tweak the Threshold selector to lighter (<128) or darker (>128) and restart
- Select Scan > Scan Settings... (or click the second-from-the-left menu button)
- If there are greyscale (or color) pages, scan them separately
- Extract the greyscale or color pages from the document
- Type in a filename something like 12345-grey.pdf
- Click Scanner Setting... on the Scan Settings dialog box
- Set Resolution: 600x600 [this is higher resolution than B&W scans]
- Set Image Mode: Greyscale [or 24-bit Color if appropriate]
- Click OK to save the settings
- Scan the greyscale/color pages of the document
- Get the files off the computer. Realistically, using a USB thumb drive is the easiest (though there are ways of sending them over the network if you'd like).